Terraformerで既存のさくらのクラウド環境からリバースTerraformする
UPDATE: 2022-06 コメントでご指摘いただいたtypoを修正(from: resource= to resources=)
既に存在するリソースの情報からTerraformのコード(tfファイル + tfstateファイル)を生成できるterraformerというツールがあります。
このTerraformerをフォークしてさくらのクラウド対応を行ったものをリリースしました。
これを使えばさくらのクラウド上に存在するサーバやディスクなどのリソースからTerraformのコードを生成できます。
Terraformerとは
Terraformerとは前述の通り既存のリソースからTerraformのコードを生成してくれるツールです。
様々なプラットフォームに対応しており、現時点での最新版(0.7.9)では以下のようなものに対応しています。
- Google Cloud
- AWS
- OpenStack
- Kubernetes
- Github
- Datadog
- Cloudflare
- Logzio
- NewRelic
Terraformerの大まかな処理の流れは次の通りです。
- 1) 対象プラットフォームのAPIを呼ぶなどして実リソースの情報を取得
- 2) 取得したリソース毎にTerraformプロバイダーの
Refresh(terraform refreshコマンド相当の処理)を実行 - 3) 得られたtfstateの情報からtfファイルを生成
1)と3)がTerraformer側で実装されており、2)はgRPCなどでTerraformプロバイダーの実行ファイルを利用する形になっています。 また、1)は対象プラットフォーム毎にプロバイダーという仕組み(インターフェース)で拡張できるようになっており、さくらのクラウド対応はこれを実装して行いました。
さくらのクラウド対応版Terraformer
さくらのクラウド対応版Terraformerを利用するには
- ローカルマシンにインストールする方法
- Dockerを利用する方法(推奨)
の2つの方法があります。
ローカルマシンにインストールする場合
terraformerコマンドとTerraform/Terraformプロバイダーそれぞれの実行ファイルをローカルマシンにダウンロードしておく必要があります。
それぞれバージョンに注意してダウンロードしてください。
- さくらのクラウド版
terraformerコマンド: GitHubのリリースページからダウンロード - Terraform: v0.11.12以降、かつ非v0.12以上
- さくらのクラウドTerraformプロバイダー: v1.16.4以降をダウンロードし
~/.terraform.d/plugins/{darwin,linux}_amd64/に配置
なおterraformerの次のバージョンからTerraform v0.12対応される見込みです。
それまではTerraform v0.11系を利用しておくのが無難です(使えないこともないがエラーが出る箇所がいくつかある)。
バージョンに気をつけてダウンロードするのはなかなか大変なので次のDockerを利用する方法が推奨です。
Dockerを利用する場合(推奨)
さくらのクラウド対応版terraformerとTerraform/TerraformプロバイダーをセットにしたDockerイメージを公開しています。
https://hub.docker.com/r/sacloud/terraformer
以下のように利用します。
$ docker run -it --rm -v $PWD:/work sacloud/terraformer
さくらのクラウドAPIキーの指定
APIキーはコマンドラインオプション、または環境変数で指定します。
コマンドラインオプションで指定する場合は--token/--secretでAPIトークン/シークレットを指定します。
$ terraformer import sakuracloud --token=APIトークン --secret=APIシークレット --resources=server,disk,icon
環境変数の場合はSAKURACLOUD_ACCESS_TOKEN/SAKURACLOUD_ACCESS_TOKEN_SECRETを指定します。
(UsacloudやTerraformなどと同じ環境変数です)
$ export SAKURACLOUD_ACCESS_TOKEN=APIトークン $ export SAKURACLOUD_ACCESS_TOKEN_SECRET=APIシークレット $ terraformer import sakuracloud --resources=server,disk,icon
Dockerの場合は以下のような感じで指定します。
$ docker run -it --rm -v $PWD:/work -e SAKURACLOUD_ACCESS_TOKEN=APIトークン -e SAKURACLOUD_ACCESS_TOKEN_SECRET=APIシークレット sacloud/terraformer
使い方
基本的な使い方
対象となるリソースの種別を指定してterraformerコマンドを実行します。
例えばサーバを対象とする場合以下のように--resourcesオプション(または-r)を指定して実行します。
$ terraformer import sakuracloud --resources=server
複数のリソース種別を対象にする場合は以下のように--resourcesオプションにカンマ区切りで指定します。
# サーバとディスクを対象にする場合 $ terraformer import sakuracloud --resources=server,disk
指定できるリソース種別はGitHubのREADME.mdを参照してください。
https://github.com/sacloud/terraformer#サポートしているリソース
またデフォルトではカレントディレクトリ配下にgenerated/sakuracloud/{リソース種別}/というディレクトリがリソース種別毎に作成され、その中にtfファイル/tfstateファイルが生成されます。(オプションで変更可能)
例として、シンプル監視を対象にコード生成した場合、以下のようなコードが生成されます。
# シンプル監視を対象にコード生成 $ terraformer import sakuracloud --resources=simpleMonitor # 生成されたコードを確認 $ cat generated/sakuracloud/simpleMonitor/simple_monitor.tf resource "sakuracloud_simple_monitor" "simpleMonitor-000-example" { description = "example" enabled = true health_check { delay_loop = "1800" host_header = "example.usacloud.jp" path = "/status" protocol = "https" status = "200" } notify_email_enabled = false notify_email_html = false notify_slack_enabled = true notify_slack_webhook = "https://hooks.slack.com/services/xxx/xxxx/xxxx" target = "example.usacloud.jp" }
対象リソースを限定する場合
現在は対象リソースをIDで指定することでコード生成の対象リソースを限定できます。
--filterオプションにTerraformでのリソース種別+リソースのIDをコロン区切りで指定するようになっています。
# IDがid1,id2,id4のリソースのみを対象とする場合 $ terraformer import sakuracloud --resources=server --filter=sakuracloud_server=id1:id2:id4
利用上の注意
残念ながら一部の項目は入力専用となっており、Terraformerから生成できません。例えばサーバの管理者パスワードなどです。
このため、これらの項目については生成されたコードを手作業で修正する必要があります。
出力されない項目はこちらに一覧がありますのでこれを参考に修正してください。
https://github.com/sacloud/terraformer#サポートしない項目
これ以外にもいくつか注意事項がありますのでREADME.mdの利用上の注意を読んだ上でご利用ください。
https://github.com/sacloud/terraformer#利用上の注意
運用上の注意
前述の利用上の注意の通り、出力されない項目がいくつかある問題があるため、DNSレコードの管理やVPCルータの設定を管理するといったシンプルな用途以外は出力されたコードをそのまま実運用するのはなかなか難しいと思います。
出力されたコードは参考程度と割り切って利用するというのも手だと思います。 1からtfファイルを手作業で記載するよりは楽だと思いますのであくまでも道具の一つとしての利用がオススメです。
まとめ
既存のリソースからTerraformのコード生成を行えるTerraformerのさくらのクラウド対応版を紹介しました。
バージョンの縛りがあるためDockerから利用するのがオススメです。
また、いくつか出力されない項目があるなど利用上の注意点が結構あり、出力されたコードをそのまま実運用するというのは難しいです。
とはいえ1からtfファイルを書くより楽になると思いますので利用できる場面では便利にご利用いただけると思います。
ぜひ使ってみてください!
以上です。
Pulumi+さくらのクラウドでjs/ts/py/goを使ってInfrastructure as Codeする
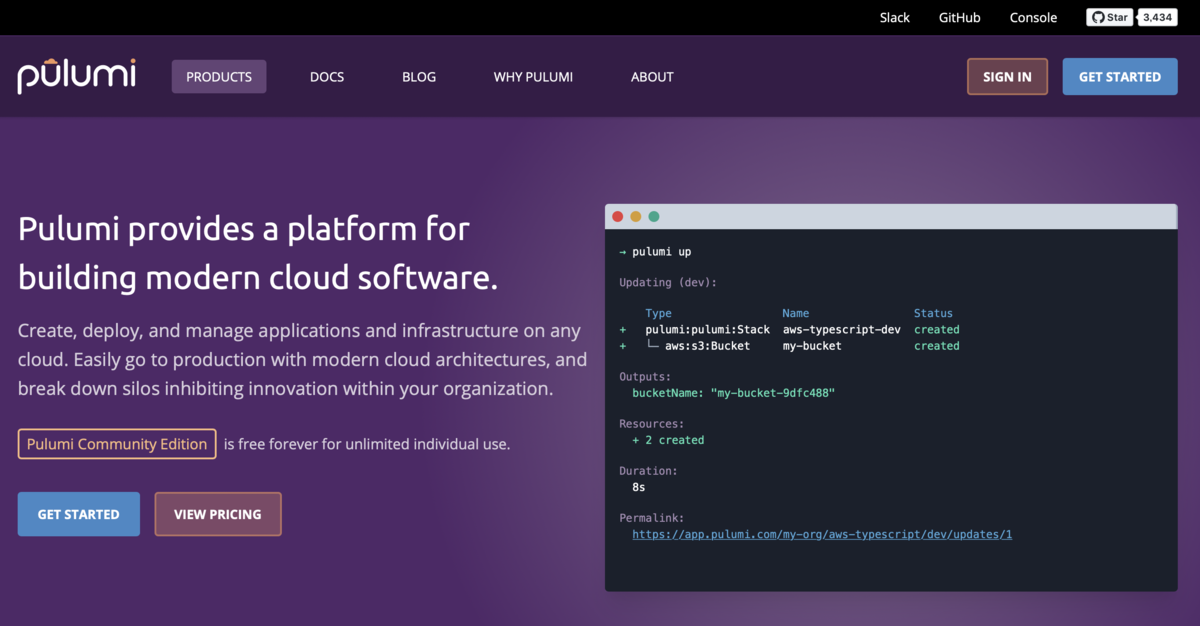
はじめに
JavaScript/TypeScript/Python/Goを用いてInfrastructure as Codeできるpulumiでさくらのクラウドに対応するためのプロバイダー(プラグインとSDK)を公開しました。
このプロバイダーを用いることで、以下のようなコードでさくらのクラウド上のリソースを操作可能になります。
さくらのクラウド上にサーバ(CentOS)を作成する例(TypeScript)
import * as sakuracloud from "@sacloud/pulumi_sakuracloud"; // CentOSパブリックアーカイブのIDを参照 const centOSArchive = sakuracloud.getArchive({osType: "centos"}); // CentOSパブリックアーカイブをコピー元とするディスクを作成 const disk = new sakuracloud.Disk("pulumi-example", { name: "pulumi-example", sourceArchiveId: centOSArchive.id, }); // ディスクを接続したサーバを作成、ディスクの修正機能を利用してrootユーザーのパスワードを指定 const server = new sakuracloud.Server("pulumi-example", { name: "pulumi-example", disks: [disk.id], password: "YourPassword01", }); // Outputとして作成したIDを指定 export const serverID = server.id; export const diskID = disk.id;
この記事ではこのさくらのクラウドプロバイダーについて紹介します。
Pulumiについて
PulumiとはJavaScriptやTypeScript、Python、Goを利用してインフラの定義をコードで行えるプラットフォームです。
各種プログラミング言語を用いて宣言的にインフラのプログラミングを行うためのSDKやランタイム、CLIなどがオープンソースとして提供されています。
マルチクラウド対応を謳っており、AWS/Azure/GCP/Kubernetesなどに対応しています(他にも多数サポートしています)。
また、Pulumi社はCNCFのSilverメンバーでもあり、そのプロダクトPulumiもCNCF Landscapeに載ってたりします。
https://landscape.cncf.io/selected=pulumi

Pulumiについての概要は以下の記事などを参照ください。
Pulumiのファウンダー/CEOであるJoe Duffy氏のブログ
先日v1.0に到達
このPulumiですが、2019/9/5に正式版となるv1.0がリリースされました。
Publickeyさんでも取り上げられていました。 www.publickey1.jp
この記事の執筆段階で早速v1.1がリリースされていましたので活発な開発が行われているようです。
Pulumiのさくらのクラウド対応
Pulumiでの操作対象は拡張可能
Pulumiで操作する対象となるインフラ/プラットフォームはプロバイダーという仕組みで拡張できるようになっています。
TerraformプロバイダーがあればPulumiプロバイダーを容易に作成可能
TerraformのプロバイダーからPulumiのプロバイダーを生成できるPulumi-Terraformブリッジというツールが提供されており、Terraformプロバイダーが用意されている環境であれば容易にPulumiプロバイダーを作成して利用できるようになっています。
余談ですがPulumiには元HashiCorp社のメンバーもJoinしてたりしますのでこの辺の連携が充実しているのも納得ですね。
今回リリースしたさくらのクラウド向けプロバイダーもTerraformプロバイダーを元に作成しました。
なのでさくらのクラウド向けのTerraformプロバイダーが対応しているリソースであればPulumiから利用可能となっています。
Pulumi+さくらのクラウドプロバイダーの使い方
それでは早速利用方法についてみていきます。
Pulumiの基本的な使い方
Pulumiの基本的な使い方については公式ドキュメントのチュートリアルや以下の記事などを参照ください。
さくらのクラウドを使うための設定
Pulumiでさくらのクラウドを利用するにはPulumiプラグインのインストールが必要です。
以下のコマンドでプラグインをインストールできます。
$ pulumi plugin install resource sakuracloud 0.0.1 --server https://github.com/sacloud/pulumi-sakuracloud/releases/download/0.0.1
プロジェクトの作成 & さくらのクラウド向けSDKのインストール
次にプロジェクトを作成してさくらのクラウド向けSDKをインストールします。
空のプロジェクトを作ってnpmやyarn、pip3などを実行しても良いのですが、これらを簡単に行えるようにテンプレートを用意していますのでこちらを利用します。
Pulumiプロジェクトの作成
ディレクトリを作成してpulumi newコマンドを実行します。
pulumi newにはテンプレートの名前 or URLを指定します。
さくらのクラウド向けには以下のURLでテンプレートを提供しています。
- JavaScript:
https://github.com/sacloud/pulumi-sakuracloud/tree/master/templates/javascript - TypeScript:
https://github.com/sacloud/pulumi-sakuracloud/tree/master/templates/typescript - Python:
https://github.com/sacloud/pulumi-sakuracloud/tree/master/templates/python
例えばTypeScriptの場合は以下のようにします。
# ディレクトリの作成 $ mkdir example && cd example # プロジェクトの作成 $ pulumi new https://github.com/sacloud/pulumi-sakuracloud/tree/master/templates/typescript
これを実行するとプロジェクト名やスタック名などの入力が求められます。
入力するとnpn installなどが実行されさくらのクラウド向けSDKのインストールが行われます。
注: Pythonの場合
Pythonの場合はpulumi new実行後に以下のように表示されます。任意のコマンドを実行してSDKをインストールしてください。

APIキーの設定
(2019/9/12追記: 書き忘れてたため追記)
続いてさくらのクラウドのAPIキーを設定します。
設定はpulumi config setコマンドや環境変数などで行えます。
今回は環境変数で行います。以下のコマンドで環境変数を設定しておきます。
$ export SAKURACLOUD_ACCESS_TOKEN=APIトークン $ export SAKURACLOUD_ACCESS_TOKEN_SECRET=APIシークレット
プレビュー & デプロイ
あとは任意のコードを書いてプレビュー&デプロイするだけです。 先ほどのテンプレートはスイッチリソースを作成する内容となってますのでそのままプレビュー&デプロイ可能となっています。
プレビュー
$ pulumi preview
プレビューを実行すると実際にどのようなリソースが作成されるかが確認できます。
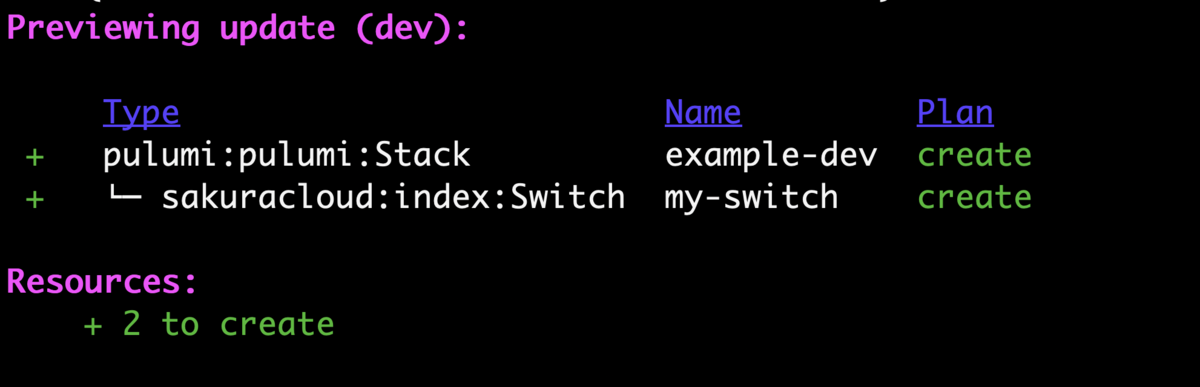
デプロイ
次はpulumi upを実行して実際にリソースのデプロイを行ってみます。

デプロイして良いか尋ねられますのでyesを選択するとデプロイされます。
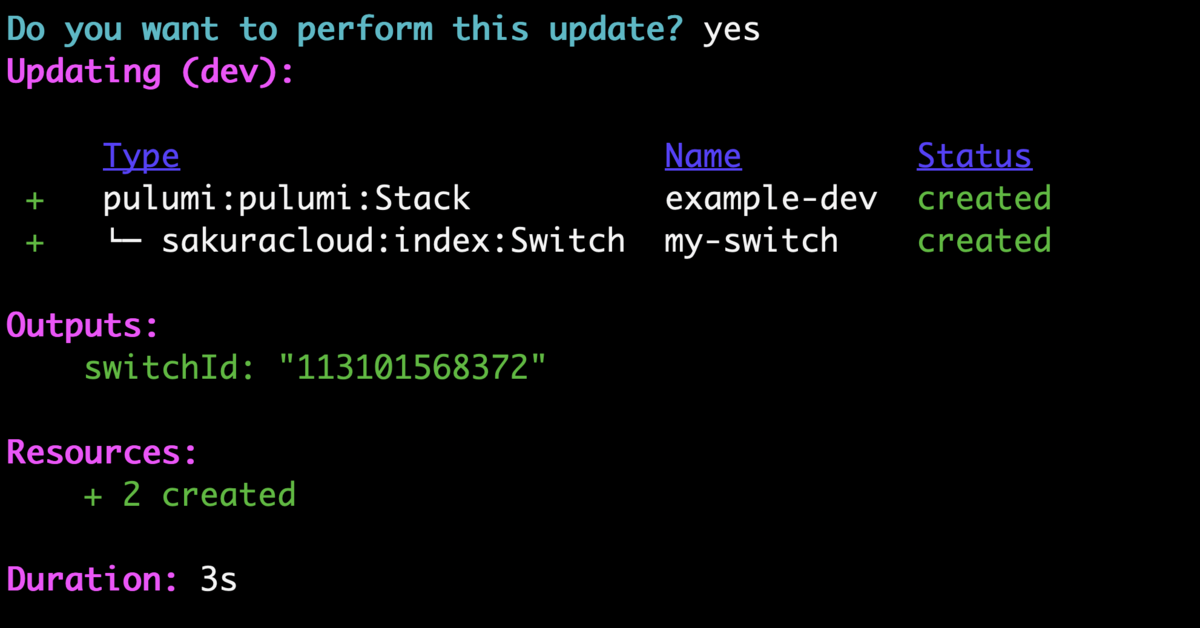
これでデプロイできましたね!!
お片づけ
pulumi destroyコマンドでリソースの削除ができます。
お試しの場合は忘れずに削除しておきましょう。
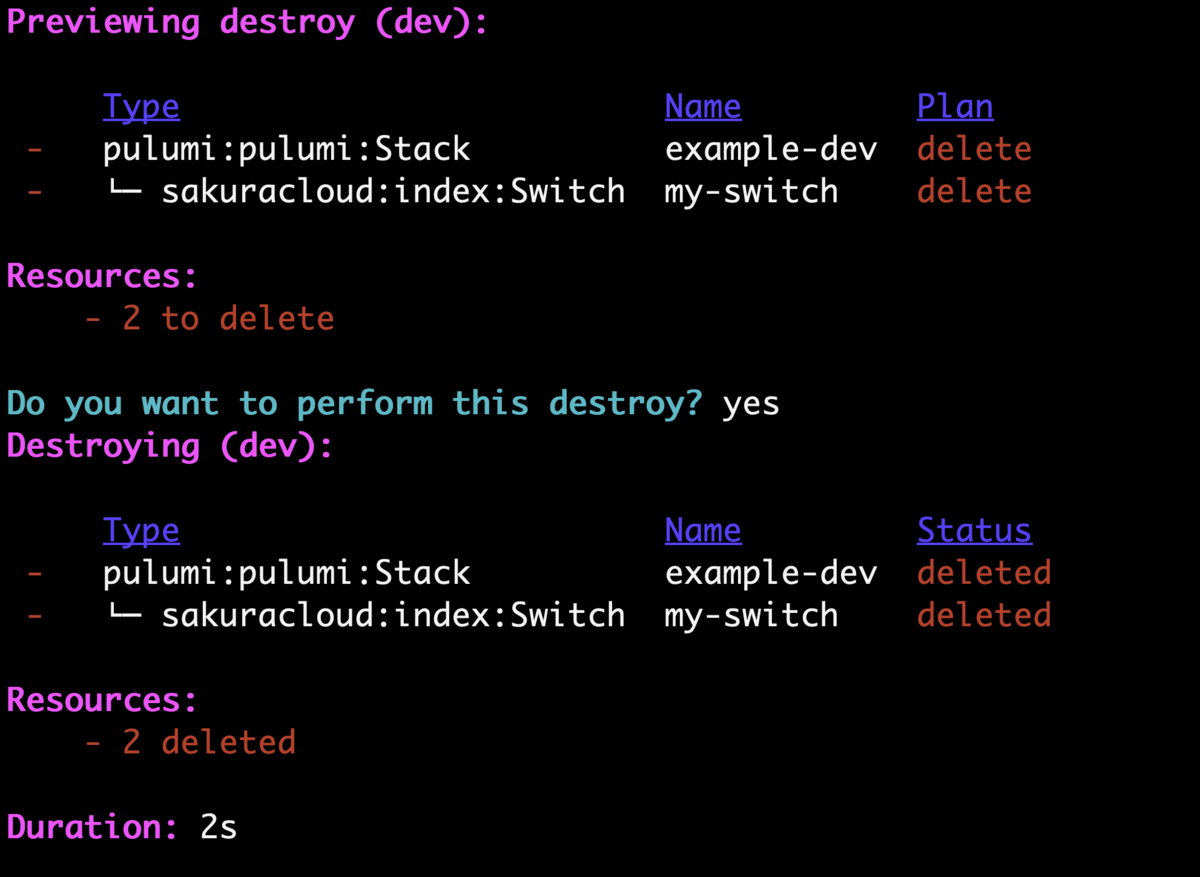
おまけ: Terraformからの移行について
PulumiではtfファイルからPulumiのコードを生成できるtf2pulumiというツールも提供されており、Terraformからの移行を楽にしてくれています。
一からコードを書いても良いですが、こういったツールを利用することでコーディングが多少楽になるかもしれません。
終わりに
様々なプログラミング言語からInfrastructure as CodeができるPulumiとさくらのクラウドプロバイダーについて紹介しました。
リリースしたばかりでドキュメントなどが追いついていない場面もありますがぜひ使ってみてください!
以上です。
Terraform Cloud + さくらのクラウド プロバイダーを動かしてみる
Terraform Cloudがリリースされましたね!!
早速さくらのクラウドプロバイダーをTerraform Cloud上で動かしてみました。
Terraform Cloud事始め
通常のプロバイダーを使う手順はこちらに記事がありました。
ワークスペースの作成〜VCS連携〜apply実行までの一通りの流れはこれに従えばOKです。
さくらのクラウドプロバイダーを使うには?
さくらのクラウドプロバイダーのような3rd プロバイダーを利用するにはちょっとした手順が必要になります。
この辺は以下にドキュメントがあります。
こちらによると、ワーキングディレクトリにterraform.d/plugins/linux_amd64/というディレクトリを作り、その中にlinux_amd64なプラグインのバイナリを入れておけば良いとのことです。
他にもterraform-bundleを使う方法も用意されていますがこちらはTerraform Enterpriseのみですね。
ということでプラグインを配置した例を以下のリポジトリにおいてます。
tfファイル達と合わせるとこんな感じのレイアウトになりました。
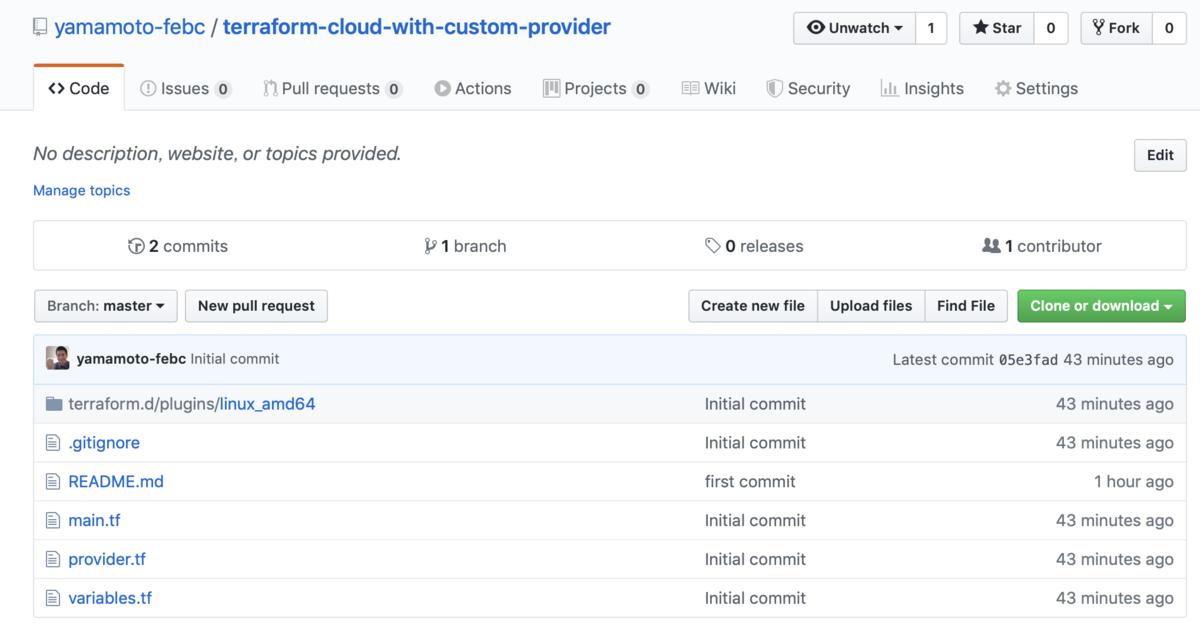
実行!!
あとはVariablesの設定などを行なってRunするだけです。今回はTerraform CloudのWebコンソールからRunしてみました。
まずはPlan
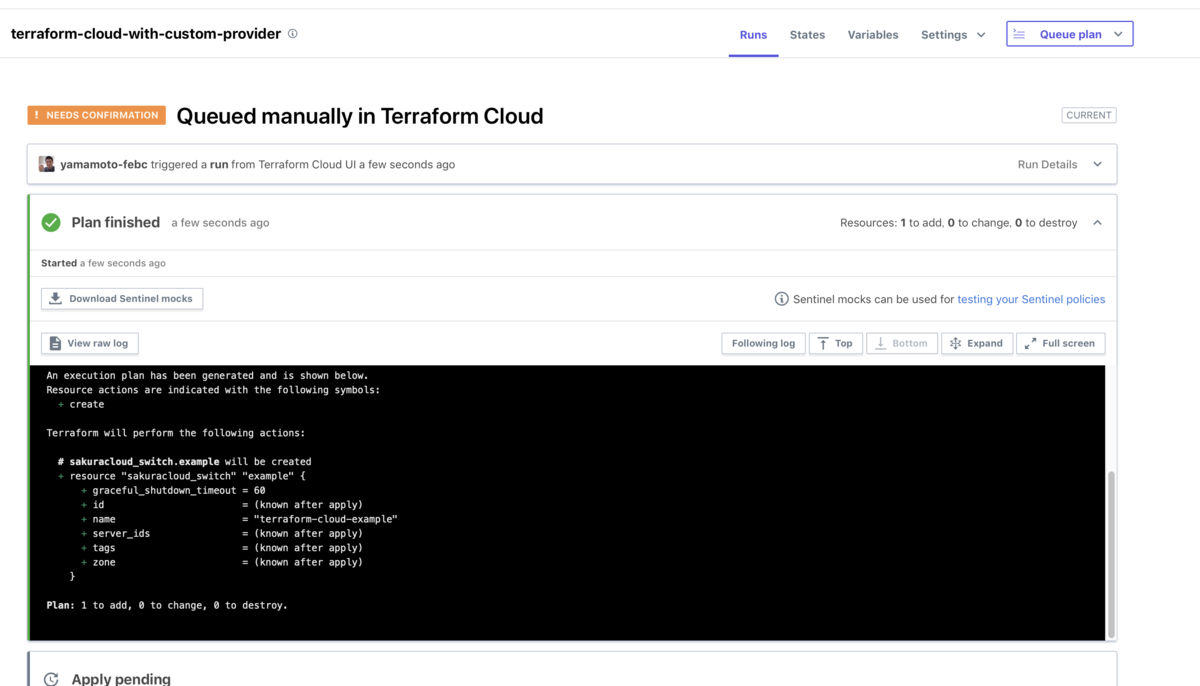
問題なく動いているようです。このままApplyしてみました。
Apply

ちゃんと作成されましたね!
Destroy
Destroyは不用意に削除されるのを防ぐためCONFIRM_DESTROY環境変数の設定が必要とのことでした。

環境変数を設定すれば画面左下のボタンが押せるようになります。
あとはApplyと同じくPlan->Destroyするだけです。
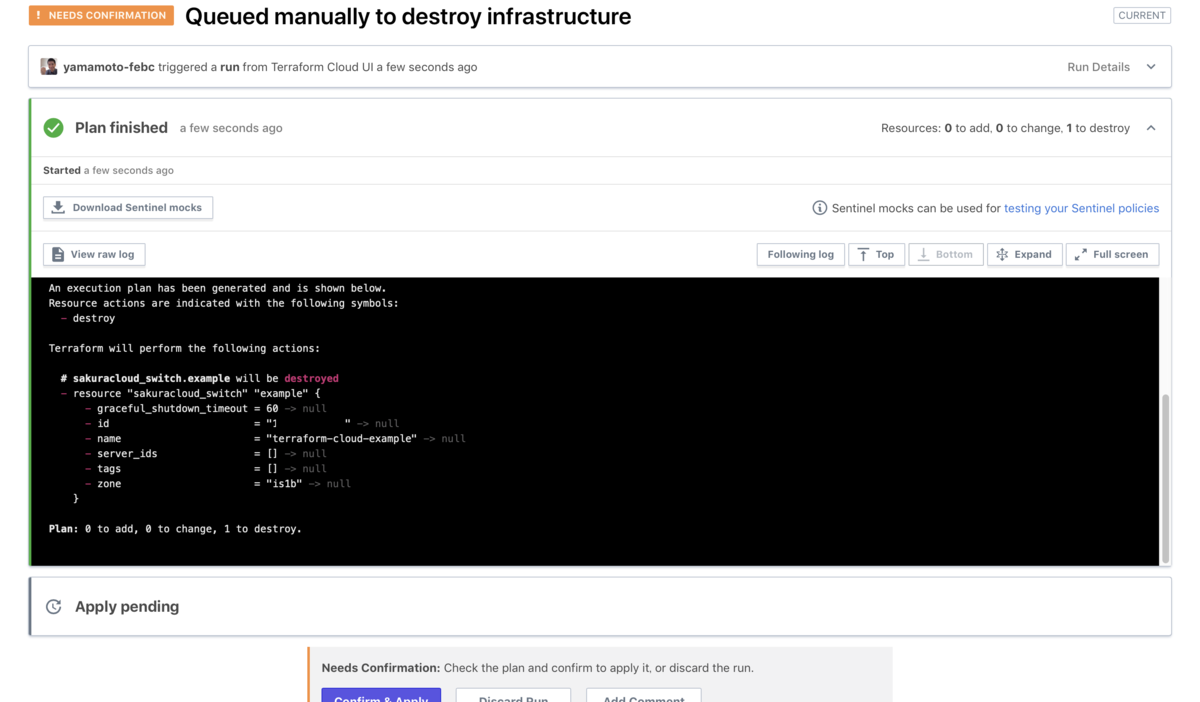
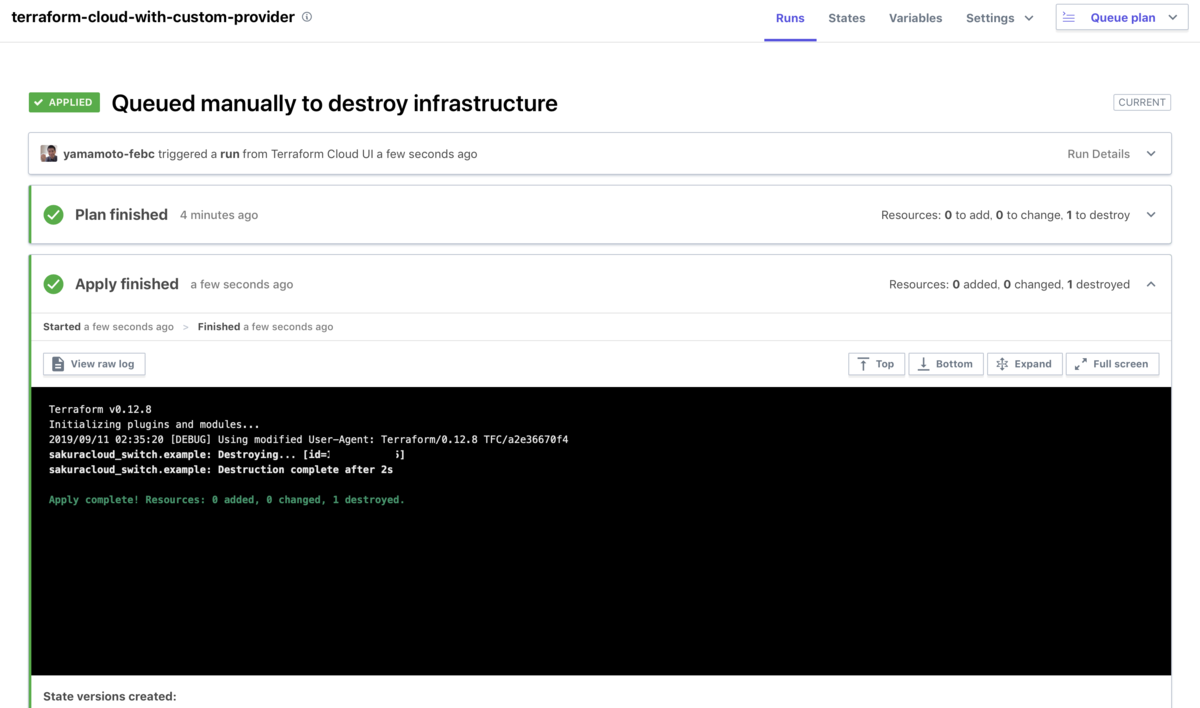
終わりに
1チームあたり5ユーザーまで無料、それ以上の場合は有償版で$20/monthという価格となっています。
これはTerraformの実行環境として有力な選択肢となりそうですね!!
どんどん使っていこうと思っています。
以上です。
sakuracloud_exporter v0.7.0 − コレクターごとの無効化/fakeモードの追加 など
Prometheusのさくらのクラウド向けExporterであるsakuracloud_exporterのv0.7.0をリリースしました。
v0.7.0での主な変更/修正点は以下の通りです。
- コレクターごとの有効/無効切り替え機能
- Go言語向けさくらのクラウドAPIライブラリ libsacloud v2対応
- さくらのクラウドAPI呼び出しの代わりにローカルファイルから値を取得する「fakeモード」
- その他細かなバグ/パフォーマンス問題の修正
今回の修正はちょっと特殊な状況向けではありますが、ハマれば非常に便利なものだと思います。 順に紹介します。
コレクターごとの有効/無効切り替え
sakuracloud_exporterではさくらのクラウドAPIでリソース一覧を取得〜必要に応じて各リソースごとに詳細取得のためにさらにAPI呼び出し、という処理を行なっています。 このため、さくらのクラウド上に大量のリソースを持つようなケースでは一連のAPI呼び出しに長い時間がかかってしまうことがあります。
そこでこの問題への対応の一環としてコレクターごとに有効/無効を指定できるようになりました。
以下のフラグを用いて各コレクターごとに設定が可能となっています。
--no-collector.auto-backup: 自動バックアップ--no-collector.coupon: クーポン--no-collector.database: データベース--no-collector.internet: スイッチ+ルータ--no-collector.load-balancer: ロードバランサ--no-collector.mobile-gateway: モバイルゲートウェイ--no-collector.nfs: NFS--no-collector.proxy-lb: エンハンスドロードバランサ--no-collector.server: サーバ--no-collector.sim: SIM--no-collector.vpc-router: VPCルータ--no-collector.zone: ゾーン情報
デフォルトでは全コレクターが有効となっています。
特定のコレクターだけ無効にするようなケースや、特定のコレクターだけ有効にして複数のexporterを起動するようなケースなどにご利用いただけると思います。
さくらのクラウドAPI呼び出しの代わりにローカルファイルから値を取得する「fakeモード」
このバージョンからGo言語向けさくらのクラウドAPIライブラリ libsacloud v2.0が利用されるようになりました。
libsacloud v2.0では主にテスト用の機能として、さくらのクラウドAPI呼び出しをラップしてダミーの応答を返す「fakeドライバー」という仕組みが導入されました。fakeドライバーはステートフルな処理(リソースの登録〜登録したリソースを後から参照、など)を行うためにステートを保持しています。ステートは保存先をインメモリ or ファイルから選べるようになっています。
このfakeドライバーを利用することでsakuracloud_exporterでサーバがダウンした状況やメンテナンスがスケジュールされた状況などを意図的に作り出すことを容易にするのが今回導入された「fakeモード」です。
fakeモードはibsacloudのfakeドライバーを利用してさくらのクラウドAPI呼び出しの代わりにステートファイルから値を取得してメトリクスを算出するモードです。
fakeモードの有効化
fakeモードの有効化は
- 起動時のオプション
--fake-modeの指定 - 環境変数
FAKE_MODEの指定
の何れかで可能です。
値はステートファイルのパスを指定します。
例えばカレントディレクトリのfake-store.jsonというファイルを利用する場合は以下のように指定します。
$ sakuracloud_exporter --fake-mode fake-store.json
ファイルが存在しない場合は新規作成されます。 (とはいえその状態だと何もリソースが存在しないためあまり意味はないでしょうが)
fakeモードではこのファイルからサーバやディスクといったリソースの情報を読み取ってメトリクスを出力します。
ステートファイルはJSONとなっており、以下のようなものです。
[
{
"Availability": "available",
"CPU": 1,
"CreatedAt": "2019-08-05T11:35:39.075614+09:00",
"Description": "desc",
"ID": "100000000022",
"InstanceHostInfoURL": "",
"InstanceHostName": "sac-is1a-svXXX",
"InstanceStatus": "up",
"InterfaceDriver": "virtio",
"Interfaces": [
{
"HostName": "",
"ID": 100000000028,
"IPAddress": "",
"MACAddress": "00:00:5e:00:53:01",
"PacketFilterID": "",
"PacketFilterName": "",
"PacketFilterRequiredHostVersion": 0,
"SubnetBandWidthMbps": 0,
"SubnetDefaultRoute": "",
"SubnetNetworkAddress": "",
"SubnetNetworkMaskLen": 0,
"SwitchID": 100000000008,
"SwitchName": "",
"SwitchScope": "",
"UpstreamType": "",
"UserIPAddress": "",
"UserSubnetDefaultRoute": "",
"UserSubnetNetworkMaskLen": 0
}
],
"MemoryMB": 1024,
"Name": "example",
"ResourceType": "Server",
"ServerPlanCommitment": "standard",
"ServerPlanGeneration": 100,
"ServerPlanID": 100001001,
"ServerPlanName": "世代:100 メモリ:001 CPU:001",
"Tags": [
"example",
"server"
],
"ZoneName": "is1a"
}
]
ステートファイルの例として、sakuracloud_exporterが利用する各種リソースが登録されているものを以下に用意しています。
sakuracloud_exporter/example-fake-store.json at 0.7.0 · sacloud/sakuracloud_exporter · GitHub
ステートファイルはテキストファイルですのでエディタなどで編集することができるようになっています。
fakeモードの利用例: サーバのメンテナンス情報の登録
ここでは通常だと手動で発生させるのが難しい、サーバのメンテナンス情報の登録をfakeモードで行なってみます。
さくらのクラウドでのメンテナンス情報とは?
さくらのクラウドではサーバが稼働しているホストの不調などでサーバの再起動が必要になる場合があります。 (再起動することで別のホストで稼働させる)
メンテナンスは通常事前に通知され、期限までにユーザーが任意のタイミングでサーバの再起動を行うことが可能となっています。 また、メンテナンス情報はウェブサイト上で公開されているほか、APIからも参照できるようになっています。
これを利用してsakuracloud_exporterではメンテナンス情報を取得するためのメトリクスを提供しており、これらを利用して独自に監視/通知の仕組みを整えることができます。 (詳しくは以下で紹介させていますので参照ください)
このメンテナンス情報ですが、当然ながらメンテナンスを任意に発生させるというのは困難です。
たまたまメンテナンス対象のサーバが手元にあればよいですが、そうでない場合がほとんどだと思います。
このためPrometheusでメンテナンス情報を監視/通知する仕組みを用意しても動作確認がすぐには出来ません。 これは困りますよね。
このような場面でfakeモードが役に立ちます。
ということでfakeモードでのexporterの起動〜メンテナンス情報の登録までをやってみます。
fakeモードを有効にしてexporterを起動
まずはfakeモードでexporterを起動してみます。 ステートファイルは先ほど紹介したGitHub上に公開されている例を用います。
# exampleステートファイルをGitHubからダウンロード $ curl -sLO https://raw.githubusercontent.com/sacloud/sakuracloud_exporter/0.7.0/examples/fake/generate-fake-store-json/example-fake-store.json # fake-modeオプションを指定してexporterを起動 $ sakuracloud_exporter --fake-mode example-fake-store.json
Prometheusのコンソールからサーバの情報を参照(sakuracloud_server_info)すると2台のサーバが存在することが確認できるはずです。

ID: 100000000022と ID: 100000000035の2台ですね。
また、メンテナンス情報は sakuracloud_server_maintenance_infoで確認できます。
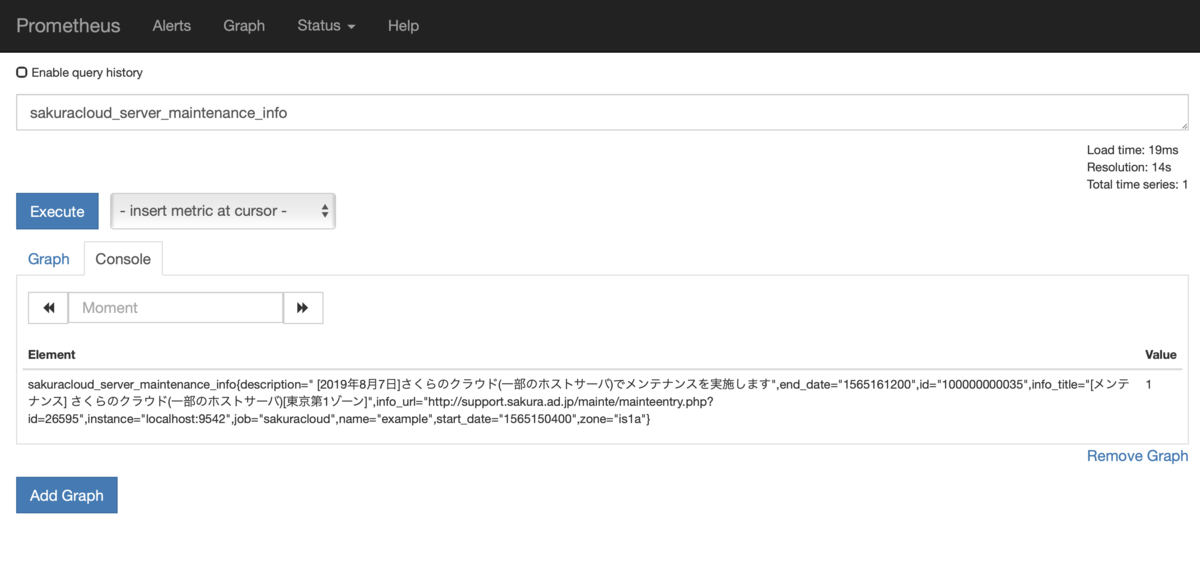
ID:100000000035にはすでにメンテナンス情報が登録されていますね。
これはメンテナンス確認用として最初から登録されているやつです。
単にメンテナンス情報としてどのようなメトリクスが参照できるか確認したいだけの場合はこちらを利用すればOKです。
今回はメンテナンス情報の登録されていないID: 100000000022の情報を操作してメンテナンス情報を登録してみます。
ステートファイルを操作してメンテナンス情報を登録
次にステートファイルexample-fake-store.jsonをエディタなどで修正してメンテナンス情報を登録します。
JSON内のID: 100000000022のサーバの部分を探し出し、InstanceHostInfoURLというフィールドにhttp://support.sakura.ad.jp/mainte/mainteentry.php?id=26595という値を設定します。
JSONは以下のようになっているはずです。
// 該当部分だけ抜粋
{
"ID": "100000000022",
"InstanceHostInfoURL": "http://support.sakura.ad.jp/mainte/mainteentry.php?id=26595",
ファイルを編集して保存するとexporterにより自動で再読み込みが行われます。
その後(Prometheusによるスクレイピングの後に)Prometheusのコンソールで再度メンテナンス情報を確認するとID: 100000000022のサーバにもメンテナンス情報が登録されたことが確認できます。
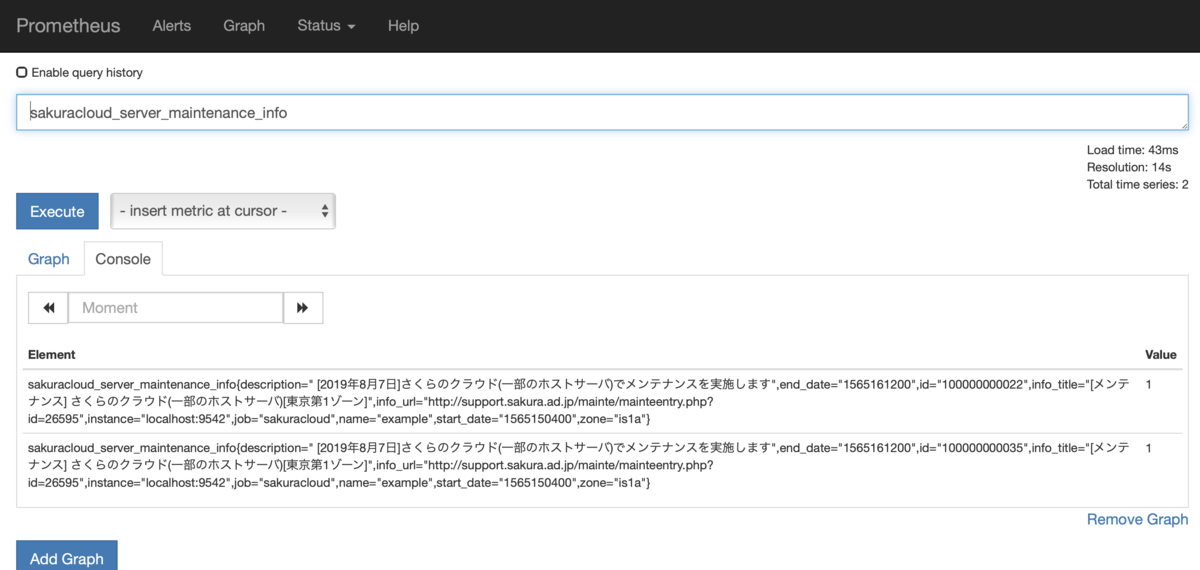
これでメンテナンス情報を登録することができました。 逆にメンテナンス情報のクリアもできますのでアラートルールの確認などに便利にお使いいただけると思います。
終わりに
sakuracloud_exporter v0.7.0の紹介でした。 徐々に便利になってきてますのでぜひご利用&フィードバックいただけると嬉しいです。
以上です。

入門 Prometheus ―インフラとアプリケーションのパフォーマンスモニタリング
- 作者: Brian Brazil,須田一輝,長尾高弘
- 出版社/メーカー: オライリージャパン
- 発売日: 2019/05/18
- メディア: 単行本(ソフトカバー)
- この商品を含むブログを見る
【小ネタ】Terraformで子リソースに分割されたリソース定義をdynamic blockを使って書き直す例
GitHubで質問もらったやつが例として手頃だったのでブログ書いておきました。
やりたいこと
Terraform v0.11以前までの親リソース/子リソースに分けて定義していたリソースをv0.12で導入されたdynamic blockに書き直す
v0.11以前
ここではrke_clusterリソースの子リソースとしてdata rke_node_parameterを定義しています。
# locals to allow us to control which nodes get assigned manager roles vs. controlplane and workers locals { mgr_roles = ["controlplane","etcd"] worker_roles = ["worker"] } # rke_clusterリソースに対する子リソース(node)の定義 data rke_node_parameter "nodes" { count = "${var.NODE_COUNT}" address = "${azurestack_public_ip.vmpip.*.ip_address[count.index]}" user = "myuser" role = "${split(",", count.index < var.nbr_managers ? join(",", local.mgr_roles) : join(",", local.worker_roles))}" ssh_key = "${file("path/to/sshkey")}" } resource rke_cluster "cluster" { depends_on = ["azurestack_public_ip.vmpip", "azurestack_virtual_machine.vm"] # 子リソースの定義 nodes_conf = ["${data.rke_node_parameter.nodes.*.json}"] }
v0.12のdynamic blockを使って書き直し
子リソースdata rke_node_parameterをrke_clusterのnodesにdynamic blockを使って書き直してます。
# locals to allow us to control which nodes get assigned manager roles vs. controlplane and workers locals { mgr_roles = ["controlplane","etcd"] worker_roles = ["worker"] } resource rke_cluster "cluster" { depends_on = ["azurestack_public_ip.vmpip", "azurestack_virtual_machine.vm"] dynamic nodes { for_each = azurestack_public_ip.vmpip.* content { address = nodes.value.ip_address user = "myuser" role = split(",", nodes.key < var.nbr_managers ? join(",", local.mgr_roles) : join(",", local.worker_roles)) ssh_key = file("path/to/sshkey") } } }
ポイント
まずはこちらのドキュメントには目を通しておきましょう。
その上で書き換えのポイントとしては、
for_eachにはvariable以外にもresourceやdataも指定できるfor_eachにリスト要素を指定した場合、contentブロック内で<element>.keyとすればインデックスを、<element>.valueで値を参照できる
あたりでしょうか。
contentブロック内でイテレート対象の値を参照する際は<element>.valueとvalueをつける必要がある点に注意です。(よく間違える)
なお、書き直しするにはプロバイダー側で親リソース内に子リソースの定義を書けるようになっていることが必要です。
(例: azurerm_virtual_machineリソースのstorage_data_diskみたいにブロックでもリソースでも定義できるようになっていること)
終わりに
この類の書き換えはterraform 0.12upgradeで自動置き換えできないので手動で書き換える必要があります。
(書き換える必要があるかは別問題として)
dynamic blockを使えばより簡潔に書ける or 処理が早くなる(反映処理時のロックが不要になったり)などの恩恵を受けられる可能性もありますので使いすぎに注意しつつどんどん使いましょう
以上です。
さくらのクラウド: k3OSパブリックアーカイブなら手軽にRioが使える

k3OSがパブリックアーカイブに
さくらのクラウドにk3OSのパブリックアーカイブが追加されましたね!
ISOイメージと違い、パブリックアーカイブであれば「ディスクの修正」という機能でIPアドレスの設定やSSH公開鍵の設定が行えるようになります。
これを使えば非常に手軽にk3sによるKubernetes環境が手に入りますね。
さらにk3sが動くということはRioが動くということです。
Rioが動かせればKnative/Istio/Prometheus/Grafana/Kiali/BuildKit/イメージレジストリなどを内包していますのでこれらも使えるようになります。
(Rioについては以下スライドを参照ください)
ということで早速試してみました。
パブリックアーカイブからk3OSをインストールしてみる
早速k3OSパブリックアーカイブを用いてサーバ作成を行ってみます。
CLIであるUsacloudは本日リリースされたv0.25.0からk3OSに対応しましたのでこちらを利用します。
$ export PASSWORD=your-password $ usacloud server build --os-type k3os --core 2 --memory 4 --password "$PASSWORD" --name k3os -y
もちろんコンパネから作成してもOKです。
SSHで接続
作成したらSSHで接続してみます。rancherユーザーで接続できるはずです。
$ usacloud server ssh --user rancher k3os
接続できたら各種コンポーネントが動いているのが確認できるはずです。
$ kubectl cluster-info $ kubectl get cs
これでKubernetesが使えるようになりましたね。
Rioのダウンロード
次にRioをインストールします。まずrioコマンドをダウンロードします。
$ sudo curl -L -o /usr/local/bin/rio https://github.com/rancher/rio/releases/download/v0.1.1/rio-linux-amd64 $ sudo chmod +x /usr/local/bin/rio
これでrioコマンドが使えるようになります。
rio installの実行
次にRioの各コンポーネントをKubernetes上にデプロイします。
$ rio install
しばらく待つと以下のようなメッセージが表示されデプロイが完了するはずです。
Welcome to Rio! Run `rio run https://github.com/rancher/rio-demo` as an example
Rioを動かしてみる
まずはRioの各コンポーネントがデプロイされているか確認してみます。
確認はrio -s psを用います。
(-sまたは--systemオプションはRioのシステムコンポーネントを表示するためのオプションです。)
$ rio -s ps
手元の環境では以下のように表示されました。

動いているようですね!GrafanaとKialiについては表示されたURLをブラウザで開けるようになってます。
(Grafana/Kialiともユーザー名とパスワードはadminになってます)


あとはrio runなどをお好みで試してみましょう!
片付け
使い終わったら不要な課金を防ぐために以下のコマンドでサーバの削除を忘れずに行っておきましょう。
$ usacloud server rm -f k3os
終わりに
k3OS+パブリックアーカイブで非常に手軽にKubernetes環境を使えるようになりましたね!
k3sが動けばRioのようなKubernetes上で動くプロダクトもちゃんと使えるはずです。
夢が広がりますね!!
ぜひお試しください!
以上です。
UsacloudでエンハンスドロードバランサのLet's Encrypt設定を行う
昨日の記事ではTerraformでエンハンスドロードバランサのLet's Encrypt設定を行えるようになったことを紹介しました。
昨日に続き、本日Usacloud v0.24.0がリリースされ、UsacloudにてエンハンスドロードバランサのLet's Encrypt設定が行えるようになりました。
本日はUsacloud v0.24で行われたエンハンスドロードバランサ関連の機能拡充について紹介します。
Usacloud v0.24.0
v0.24.0では以下のようなエンハンスドロードバランサ関連の機能拡充が行われました。
- 100/500CPS対応
- HTTPSへのリダイレクト対応
- HTTP/2のサポート
- Let's Encrypt対応
100/500CPS対応
enhanced-load-balancer createまたはplan-changeで100/500CPSプランを指定可能となりました。
$ usacloud enhanced-load-balancer create --plan 100 ...
HTTPSへのリダイレクト対応
公開ポートの設定時にリダイレクトの有効化ができるようになりました。
$ usacloud enhanced-load-balancer bind-port-add --mode http --port 80 --redirect-to-https <ID or Name>
--modeがhttpの時のみ指定可能ですのでご注意ください。
HTTP/2のサポート
公開ポートの設定時にリダイレクトの有効化ができるようになりました。
$ usacloud enhanced-load-balancer bind-port-add --mode https --port 443 --support-http2 <ID or Name>
こちらは--modeがhttpsの時のみ指定可能ですのでご注意ください。
Let's Encrypt対応
Let's Encrypt設定の有効化/証明書取得が行えるようになりました。
# Let's Encrypt設定の有効化 $ usacloud enhanced-load-balancer acme-setting --accept-tos --common-name www.example.com <ID or Name> # 証明書の取得/更新 $ usacloud enhanced-load-balancer acme-renew <ID or Name> # 証明書の確認 $ usacloud enhanced-load-balancer cert-info <ID or Name>
Let's Encrypt設定を有効化するには--accept-tosというフラグを指定する必要がある点に注意してください。
これはLet's Encrypt側の利用規約に同意するというフラグで、明示的に指定しないと有効化出来ないようにしています。
また、証明書発行対象のコモンネームが名前解決できるようになっている必要があります。
この辺りの詳細はさくらのクラウドのマニュアルを参照してください。
ということでUsacloudでのエンハンスドロードバランサ関連機能拡充について紹介しました。 Terraformと上手く使い分けてみてくださいね。
以上です。