作業メモ: さくらのクラウド上のVMにVzLinuxをインストール
VzLinux 8 !?
Twitterを眺めてたらこんなツイートを見かけました。
CentOSの代替に、第三の選択肢が登場しました。Red Hat Enterprise Linuxベースの「VzLinux」です。スイスに拠点をおくVirtuozzo International社が開発し、20年前から有償で提供していたものを、コミュニティエディションとして無償で公開したようです。https://t.co/JCuzDiuJwy pic.twitter.com/5Lv1VDIp5q
— 日経Linux | ラズパイマガジン (@nikkei_Linux) 2021年6月1日
OpenVzのあのVirtuozzoですね!古くからコンテナ型仮想化を触ってきた方は懐かしいと感じる方もいらっしゃるかと思います。
(ずっと現役だったみたいなのですが私個人としてはVirtuozzo/OpenVzにはここ数年触ってませんでした)
そのVirtuozzoからRHEL8とバイナリ互換のあるディストリビューションとしてVzLinux8が一般公開されたそうです。
CentOSの代替を意識しているのか、公式サイトにはCentOSよりも早くn日リリースしたよー的なことが書かれていたりします。
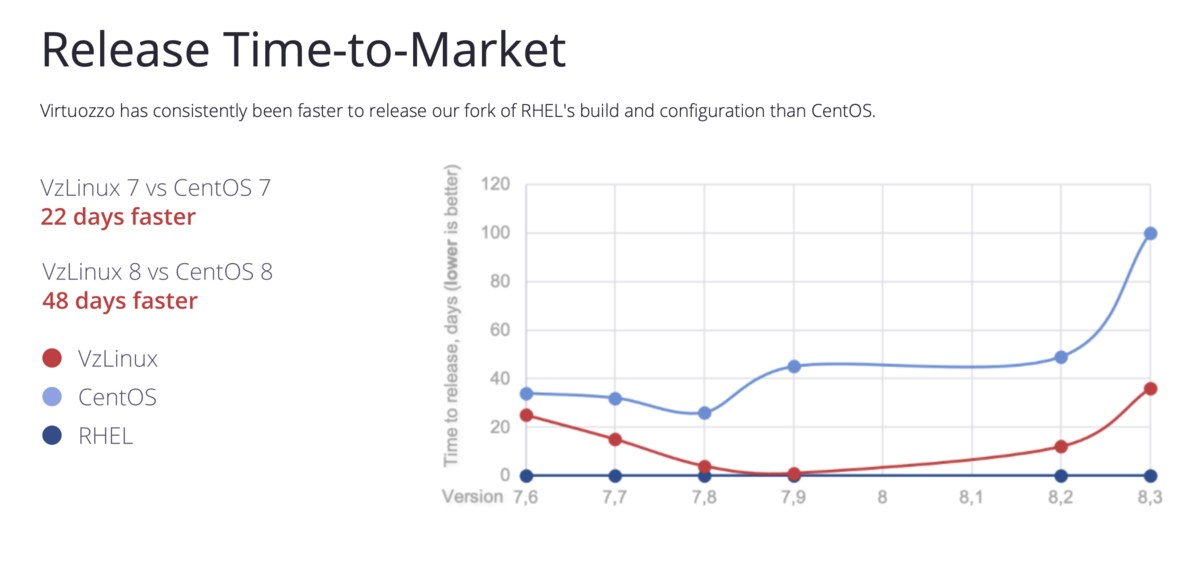
画像の引用元: https://vzlinux.org
とりあえず動かしてみるためにさくらのクラウド上のVMにインストールしてみましたのでそのメモを残しておきます。
VzLinuxのインストール
ISOイメージが以下で公開されています。
ここからダウンロードします。今回はcurlコマンドを使いました。
その後CLIであるusacloudでさくらのクラウド上にリソース作成〜ISOイメージのアップロード〜サーバ作成〜起動を行います。
# ISOイメージのダウンロード $ curl -LO http://repo.virtuozzo.com/vzlinux/8/iso/vzlinux-8-min.iso # さくらのクラウド上でISOイメージ作成&アップロード $ usacloud cdrom create -y --name vzlinux --source-file vzlinux-8-min.iso # ディスクの作成 $ usacloud disk create -y --name vzlinux --size 20 # サーバの作成 $ DISK_ID=`usacloud disk read -q vzlinux` $ CDROM_ID=`usacloud cdrom read -q vzlinux` $ usacloud server create -y --name vzlinux --cpu 2 --memory 4 --boot-after-create --cdrom-id $CDROM_ID --disk-id $DISK_ID --network-interface-upstream shared
作成完了するまで待ってからサーバのコンソールを開きます。
今回はVNCクライアントを使いました。もちろんコントロールパネルからコンソールを開いてもOKです。
$ usacloud server vnc vzlinux
インストーラーはこんな感じでした。


rootユーザーのパスワードなどを適当に設定した上でインストールします。
しばらく待つとインストールできるはずです。
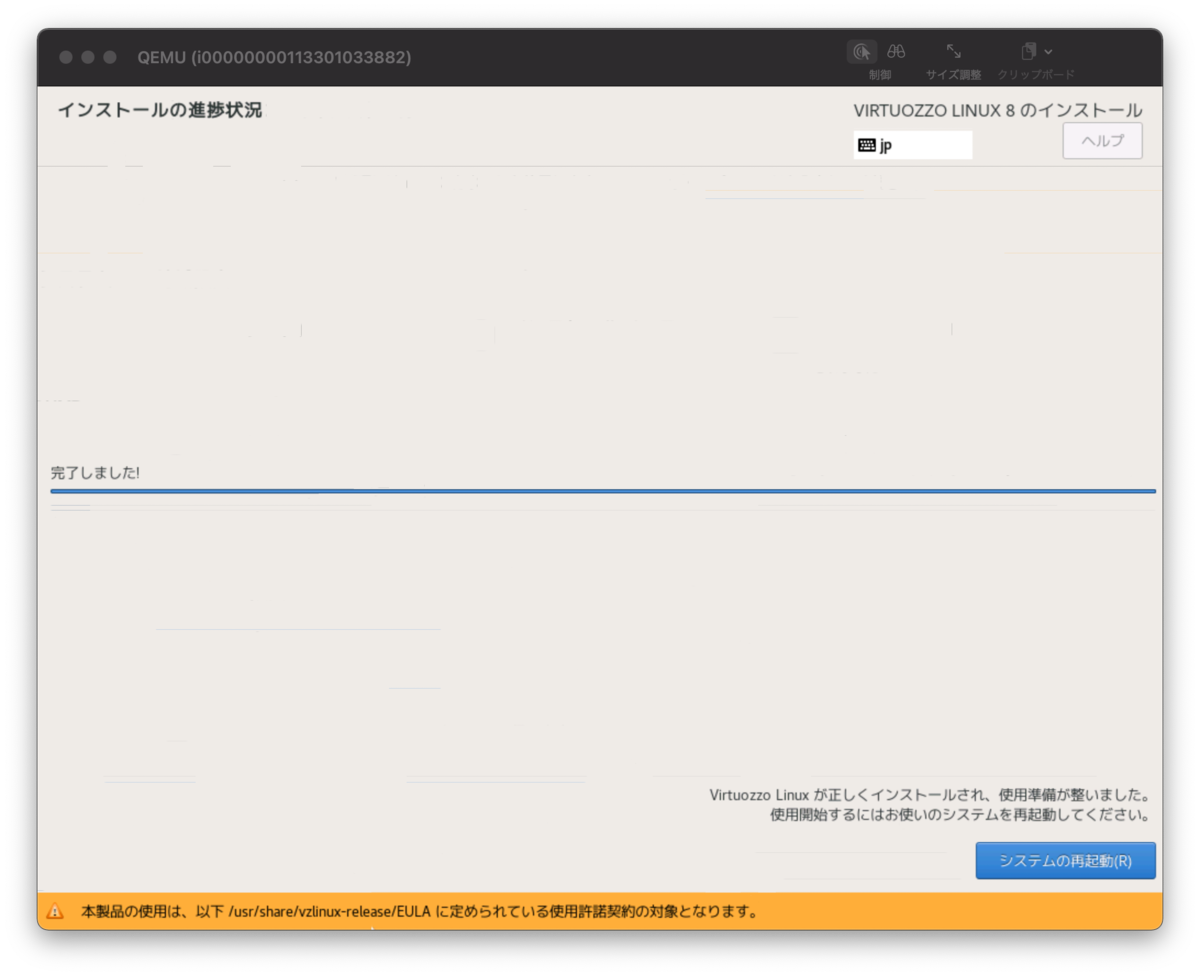
インストールが完了したらボタンを押して再起動しましょう。
SSHで繋いでみる
再起動が完了するとSSHが繋がる状態になっているはずです。
$ usacloud server ssh vzlinux
↓はSSHで繋いだあとに/etc/os-releaseを表示したところです。
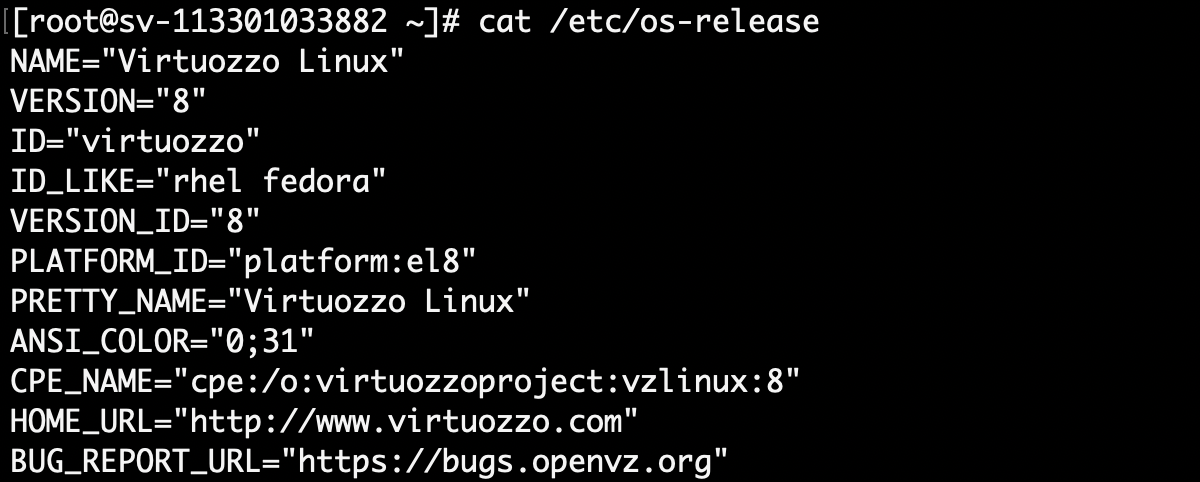
とりあえずこれで色々と触っていけますね!
終わりに
ということでとりあえずVzLinuxをインストールしてみました。
これから色々触ってみようかと思います。
以上です。